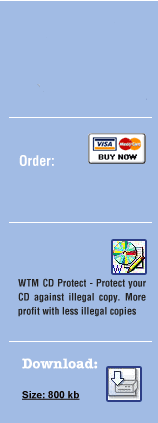Protezione della maschera
Concetto ed idea:
Questo modulo lo aiuta a salvaguardare le maschere da tutta la copiatura non autorizzata o a trasferire le azioni dal sistema centrale verso i satelliti. Lo strumento facilita le maschere da formattare nei metodi conosciuti ed egualmente che permette che siano cosegnate ai clienti. Soltanto potranno osservare le maschere. Oltre a questa, ci sono alcune altre funzioni del modulo che aiutano nel salvare la maschera nei metodi differenti.
Uno può optare per la protezione delle parole d'accesso. Ogni maschera può essere data una parola d'accesso unica che sarà valida per uno scatto. La lista della parola d'accesso può essere salvata ed inviata ai clienti. Le parole d'accesso possono essere secondo la scelta dei clienti. Quando intende fare salvare la maschera, può usare la parola d'accesso scelta da lui. Una filigrana può essere inclusa nelle foto anche. Le maschere possono essere salvate ai Cd, le schede, DVDs, o il pollice del USB guida egualmente. Il cliente potrà controllare le maschere using la parola d'accesso e quando la parola d'accesso usata non è corretta, trasmette un messaggio quasi uguale. Quindi, ci è una vasta gamma delle scelte per voi.
Ci è un tasto chiamato “il progetto risparmia„ che può essere usato per salvare i particolari e le regolazioni ad ogni punto. Uno deve scattare sopra “il tasto del caricamento di progetto„ per usare le regolazioni ed altro fa un passo implicato. Lo strumento funziona automaticamente e le funzioni dello strumento sono trovate come protezione della maschera. I progetti possono essere salvati nel modo di formato di WTM>Image. Quando il cliente scatta sopra “la protezione della maschera„ può trovare una nuova finestra schioccando in su.
Per selezionare le maschere: Uno può aggiungere le maschere che sono richieste di essere protette in questa zona. Ci sono molti metodi differenti per aggiungere le maschere. Uno può alterare manualmente il campo anche. Le modifiche possono essere realizzate facilmente. Ogni riga ha una maschera dei relativi propri con i particolari del percorso pieno. Il percorso comincerà con il nome dell'unità e dei dispositivi di piegatura. Come esempio, uno può notare c:\myfolder\mypicture.jpg. Se una protezione di parola d'accesso è assicurata, quindi solleverà un punto interrogativo dopo il nome dell'archivio di maschera ed il modulo può accettare le parole d'accesso con gli alfabeti ed i numeri. Uno può vedere c:\myfolder\mypicture.jpg? MyPassword che compare sullo schermo. Questa opzione è disponibile quando una parola d'accesso è stata data per salvare la maschera e quando il tasto di risparmio è permesso a.
Per l'aggiunta degli archivi: Uno può aggiungere le maschere e proteggerlo anche. Uno deve tenere i tasti di STRG/CTRL prima di selezionare gli archivi. Una volta GIUSTO è colpito, gli archivi diventano visibile nel campo.
Per l'aggiunta dei dispositivi di piegatura: Tutto l'archivio può essere salvato nel dispositivo di piegatura o nel subfolder dei clienti choice. L'archivio sarà incluso nel campo della maschera.
(Modulo di parola d'accesso 1) - circa il menu: Ci sono molte funzioni per questo tasto quando nel campo della maschera. Uno ha l'opzione quali la protezione di parola d'accesso e le funzioni del campo da selezionare dal menu a finestra. Un singolo scatto creerà una parola d'accesso per ogni maschera e la vecchia password, all'occorrenza, sarà cancellata. Una parola d'accesso comune per tutte le maschere può essere data o tutte le parole d'accesso possono essere rimosse. La lista della maschera può essere memorizzata in un archivio del txt anche.
Salvare le maschere permesse: (In alto modulo soltanto) il tasto di risparmio diventa visibile quando l'opzione delle maschere di risparmio è controllata. Così non ci dovrebbe essere problema affinchè il cliente salvi la maschera della sua scelta.
Parole d'accesso per proteggere il tasto di risparmio: (In alto modulo soltanto) la parola d'accesso di A è necessaria per salvare la maschera nel visore quando questa funzione è controllata. Una parola d'accesso può essere digitata o controllata direttamente nel campo della maschera o del menu.
Selezione dell'obiettivo dell'azionamento del USB: Quando i tasti del controllo sono scattati uno può vedere gli azionamenti del USB di external. Quando un azionamento è selezionato, dirigerà l'unità da sè “nella zona dell'azionamento/dispositivo di piegatura dell'obiettivo„.
Controllo dell'opzione: Lo strumento controllerà per vedere se ci sono azionamenti del USB che sono installati nel calcolatore e questo sarà visibile nel giacimento del USB.
Selezione dell'azionamento o del dispositivo di piegatura dell'obiettivo: L'utente può optare per l'azionamento che designa o i dispositivi di piegatura dove vorrebbe le maschere essere protetto. L'utente dovrà optare per il dispositivo di piegatura della radice in un azionamento particolare e dovrebbe digitare la E: e l'utente può anche usare il tasto del dispositivo di piegatura per l'apertura l'azionamento e del dispositivo di piegatura richiesti da lui.
Selezione di rapporto di compressione: L'utente potrà specificare il rapporto di compressione per le maschere che devono essere protette. Questo compressore funziona indirettamente e come conseguenza di questa le maschere effettueranno la qualità e non perderanno la loro originalità. Quando l'utente opta per compressione veloce, potrà vedere le maschere ad un passo più veloce. Similmente quando opta per compressione normale, le maschere che vede saranno più piccole e si apriranno lentamente. Ci è un'opzione per rendere non valida la compressione con l'aiuto di nessun.
Selezione di parola d'accesso: (In alto modulo soltanto) l'utente ha l'opzione per usare una parola d'accesso generale per l'apertura di tutte le maschere. Non ci dovrebbe essere confusione con le parole d'accesso usate per salvare le maschere per mezzo del tasto di risparmio. Per vedere le maschere, l'utente deve usare le diverse parole d'accesso. L'opzione deve essere permessa a scattandosi “parola d'accesso selezionata„ che può essere trovata “nella posizione di tasto selezionato di media„. L'utente può riempire i testi nell'opzione per selezionare le informazioni alla zona del visore.
Progettazione del visore: L'utente può cambiare i testi ed i titoli hanno trovato nel visore usando questo strumento. Una nuova finestra schiocca in su quando l'utente scatta sopra questa opzione. Può optare affinchè il testo riveli su ogni campo. Può impartiree la parola d'accesso nel primo campo ed una volta che questo è fatto, il visore mostrerà che il campo ha optato per dall'utente sopra la finestra di parola d'accesso. L'utente ha l'opzione per selezionare tutto il titolo del visore in questo posto.
Inclusione della filigrana nella maschera: Questa funzione è disponibile nello strumento e quando questo è permesso a, il visore esibirà le tre righe iniziali come filigrana su ogni maschera. L'utente ha l'opzione da scegliere dal colore della fonte tipografica e dal nome di fonte tipografica per i formati differenti, i colori e stili della fonte tipografica. Se non ha bisogno di tre righe, può anche cancellare alcuni.
Posizione della fonte tipografica using la x, y: L'utente ha l'opzione per selezionare la posizione della fonte tipografica dei pixel per la coordinazione del testo della filigrana. Il primo campo registra l'altezza della fonte tipografica in pixel ed il campo seguente allinea la larghezza del testo. Per difetto, l'allineamento del testo è 10 pixel e la maschera ottiene un pixel di altezza di 10. L'utente ha la funzione per scegliere la posizione standard anche. Deve selezionare “di sinistra superiore„ per permettere a questo e può ottenere una posizione standard della filigrana. Può selezionare le maschere di vari formati e qui la filigrana sarà sempre sulla giusta posizione.
Strumento del progettista del visore: Uno strumento molto importante per la scelta del tipo giusto di linguaggi e di testi dal visore, contribuisce a creare il testo dovunque l'utente voglia, quali le poste o i carrelli di acquisto. Se un campo vuoto allora è scelto il visore non video alcun testo.
Campo per scegliere: (In alto modulo soltanto) l'utente può selezionare la varietà di cose che vuole con questo, quali il formato, il prezzo ed il tipo di testo. Questi possono video in carrello di acquisto o essere spedetti. Ogni riga in questo campo sarà selezionata dal visore, quale il prezzo di lucentezza della carta di formato 10x20 7 USD. L'utente può anche selezionare i testi che saranno trovati nell'ordine da trasmettere al venditore con una copia inviata al compratore. I campi quale DATI RAPIDI o ALTRO di IBAN, della BANCA andranno al compratore ed il venditore avrà comunque suoi dati della banca. L'utente può usare tutto il campo mentre gradice e cambia i testi anche. Con il tasto selezionato di media, l'utente può scegliere qualunque dei cinque metodi della protezione obbligatoria del visore.
Carrello di acquisto: (In alto modulo soltanto) permettere a questa funzione di ottenere un sistema funzionante completo di acquisto per le vostre maschere.
Opzione dell'azionamento dell'istantaneo del USB: Il visore qui è attaccato all'azionamento dell'istantaneo del USB che ha firme digitali differenti e questo aiuta il visore ad optare per l'azionamento corretto. Se l'utente vuole copiare i dati ad un certo altro azionamento, chiederebbe una parola d'accesso e non video alcuni particolari. Per quanto riguarda il CD o il DVD, il metodo è lo stesso di nell'azionamento dell'istantaneo del USB ma funzionerà soltanto sugli azionamenti formattati più dei dischi rigidi. Il tasto standard si occuperà delle maschere soltanto e non avrà alcuna connettività ad alcun azionamento.
Selezione della parola d'accesso: (In alto modulo soltanto) quando l'utente vuole proteggere le maschere, può optare per la parola d'accesso selezionata. Deve mettere la parola d'accesso nel campo di parola d'accesso relativo ed una volta che questo è fatto, dovrà usare la parola d'accesso per vedere qualche cosa. Ciò egualmente non sarà connessa ad alcun azionamento.
Opzione del tasto del contrassegno formattato CD/DVD: La funzione di questo tasto è egualmente la stessa di nell'opzione formattata CD/DVD ed in questa lavorerà agli azionamenti che sono formattati e di meno sui dischi rigidi. Lo strumento ha opzione di auto-start, che una volta scattata sopra, metterà in evidenza un archivio completato di autorun.inf per ottenere un automatico-dispositivo d'avviamento al divisorio di media di conseguenza quando un dispositivo di piegatura della radice è protetto, il visore sarà iniziata dal automatico-dispositivo d'avviamento. L'opzione dell'annullamento guida l'utilizzatore arrestare il funzionamento di tutto il processo di protezione delle maschere. Proteggere l'opzione inizierà il processo.
Opzione del visore di protezione della maschera: Ciò un visore autonomo facile della maschera con molte funzioni differenti. La maschera può essere venduta direttamente con l'aiuto del modulo di vendita.
L'utente potrà osservare soltanto la maschera e non può salvarlo. Lo strumento ha un'opzione di salvare la funzione con l'aiuto delle parole d'accesso ed anche rendere non validi lo stessi. Le filigrane possono essere incluse nella parte selezionata del testo. Quando lo strumento è utilizzato come prova, la funzione non può essere menomata e l'utente non può cambiare i testi. Sarà protetto dalla protezione dello screenshot e da altre funzioni. Le maschere saranno a sinistra e questi possono essere veduti dal visore dopo avere selezionato lo stessi. Quando il tasto di risparmio è permesso a, la maschera sarà salvata con l'aiuto della parola d'accesso o senza esso anche.
Quando WTM è selezionato, quindi l'utente potrà osservare la maschera a sinistra del carrello di acquisto. Se l'utente vuole può aggiungere o rimuovere la maschera. Quando l'utente scatta sopra il tasto del carrello di acquisto, un'altra finestra si apre e può fornire i dati qui e trasmettere. L'ordine sarà trasmesso al venditore e una copia degli stessi con i dati della banca sarà inviata al compratore.